Modificar la asociación de programas predeterminados en Windows
Te ha pasado que, en algunas ocasiones, después de instalar un nuevo programa, algunos archivos como las imágenes, la música o los vídeos se abren con programas distintos a los que estabas utilizando. Si ya experimentaste esto y no supiste que hacer, aquí te muestro la solución para modificar la asociación de programas predeterminados en Windows.
¿Por que se modifica la asociación de programas?
Esto sucede porque Windows asocia los archivos al programa que se instala recientemente o bien en algunos casos durante la instalación del nuevo programa puedes encontrar la opción de usar como predeterminado, siempre y cuando corresponda a la misma categoría.
Por otro lado, si Windows no realiza la asociación de forma automática pero tu deseas usar el nuevo programa instalado como predeterminado, entonces puedes modificar la asociación de programas predeterminados, por ejemplo, tienes el reproductor de Windows pero decides instalar otro como VLC y quieres que los nuevos archivos se abran con este ultimo.
Como modificar la asociación de programas predeterminados
El proceso es muy sencillo, vamos a ver cómo cambiar esta asociación.
Lo
primero, vamos a abrir el explorador de archivos.
Ahora nos vamos a desplazar a la carpeta donde tenemos los archivos que tienen este problema con la asociación, para este ejemplo utilizaremos un archivo .mp3 ubicado en el escritorio, el cual se reproduce por defecto con el reproductor de windows

Y ahora con el botón derecho del ratón me voy a situar en el archivo que quiero asociar con otro programa y voy a seleccionar la opción Abrir con.
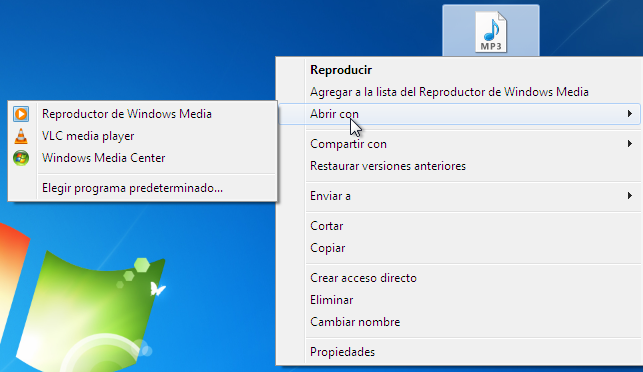
Observa que en las opciones te ofrece varios programas previamente
instalados, si solo deseas que el cambio tenga efecto solo una ocasión,
entonces simplemente haz clic en el programa de la lista, pero si por el
contrario quieres que sea efecto permanente, entonces haz clic en
«Elegir programa predeterminado…»
Al seleccionar «Elegir programa predeterminado…» se podrá ir a Examinar y buscar el programa que necesitas para abrir esos archivos. Para este ejemplo usaremos VLC.
Para que el cambio sea permanente, asegurate que la opción «Usar siempre el programa seleccionado para abrr este tipo de archivo» este marcada.
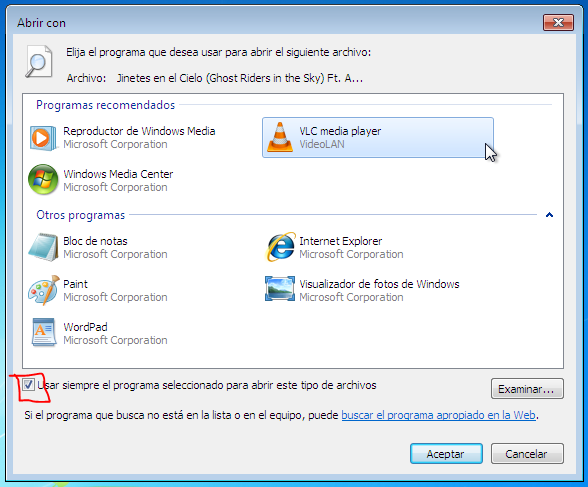
Haz clic en aceptar y verifica que al dar doble clic sobre el archivo se abra programa que acabas de seleccionar.
Puedes observar como ha cambiado el icono que representa al archivo
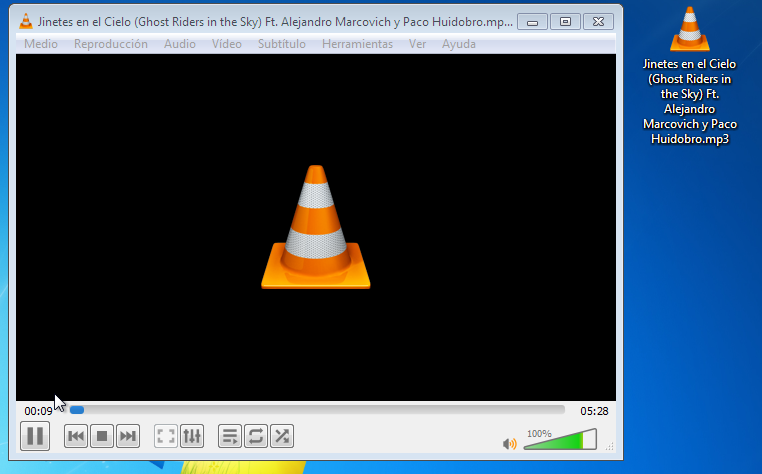
This website uses cookies to improve your experience. We’ll assume you’re ok with this, but you can opt-out if you wish. Cookie settingsACCEPT









Deja una respuesta