Como utilizar el escritorio remoto en Windows
Las soluciones de escritorio remoto nos permiten acceder remotamente a sistemas y aplicaciones. Existen programas gratuitos y de pago, sin embargo, también puedes optar por la alternativa de utilizar el escritorio remoto en Windows.
Función del escritorio
remoto
Un escritorio remoto
es un tipo de tecnología que permite a un usuario poder trabajar sobre un
equipo a través de su entorno gráfico desde otro dispositivo ubicado en otro
lugar mediante la aplicación de un cliente de escritorio remoto es una
herramienta que permite interactuar sobre un servidor a distancia, de tal forma
que parece que lo tuviéramos delante de nosotros.
Como realizar la configuración
del escritorio remoto en Windows
A continuación, veremos cómo se realiza la configuración del acceso del escritorio remoto en Windows,
Haremos una prueba donde controlaremos un equipo con windows 7 professional desde un equipo con windows 10 pro en una red local, ambos equipos se encuentran en el mismo grupo de trabajo.
*La versión home de windows 10 no admite la opción escritorio remoto
Para activar la opción de escritorio remoto
Accederemos a Sistema, que está dentro del panel de control, y vamos a acceder a la opción de protección del sistema.
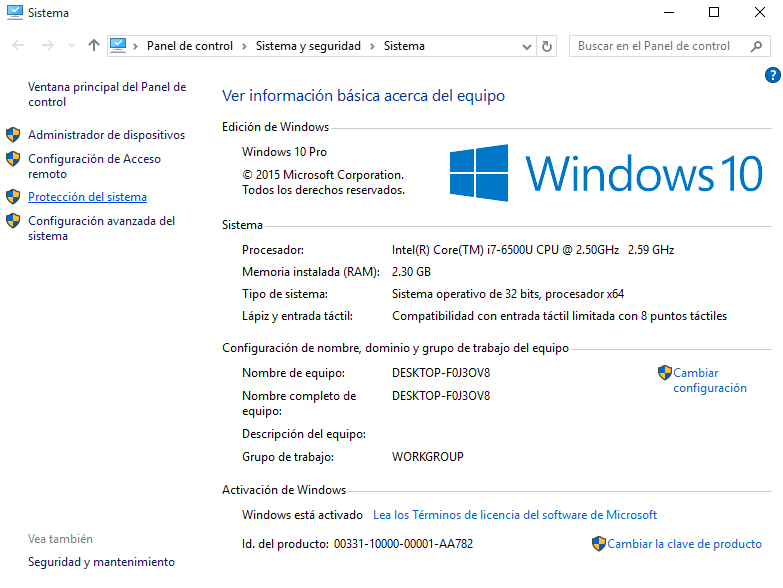
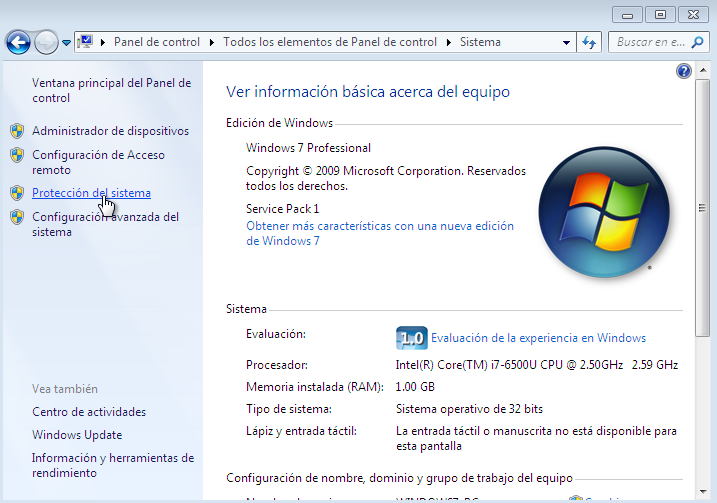
Se abrirán las propiedades del sistema y vamos a acceder a la pestaña de Acceso remoto.
Por defecto, el
escritorio remoto viene desactivado, es decir, viene deshabilitado
para que nadie pueda acceder a tu
escritorio remoto.
Simplemente sería activar Permitir las conexiones remotas este equipo.
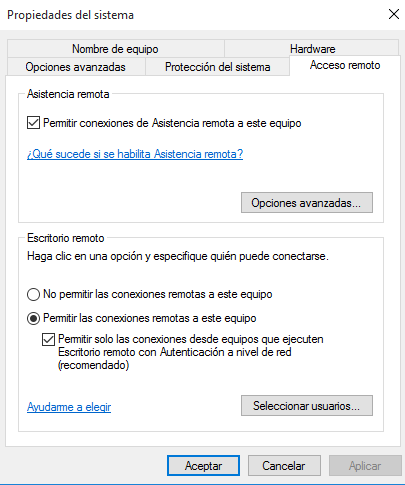
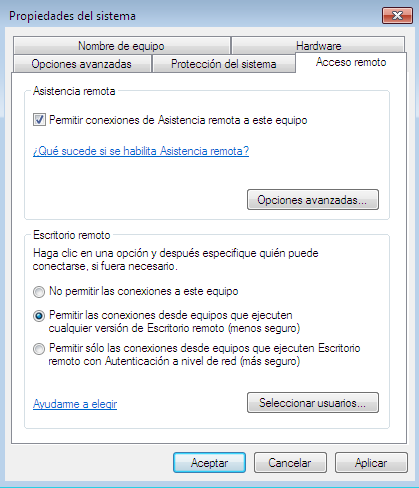
Damos clic en el botón Seleccionar usuarios. Para buscar el usuario que nos permitirá identificarnos y poder controlar el escritorio remoto.
Puedes agregar o quitar usuarios. Estos tendrán acceso a nuestra máquina a través del escritorio remoto.
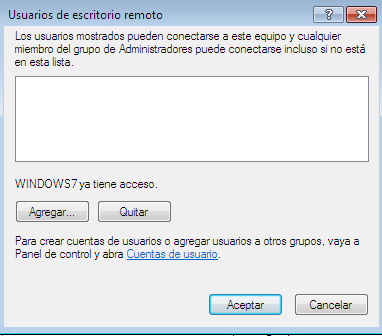
En las opciones avanzadas, podemos configurar el número de invitaciones que pque se pueden establecer, cuánto tiempo pueden permanecer abiertas las invitaciones. Podríamos marcarle, 6, 7, 8, 10 horas o días, por ejemplo. Simplemente sería aceptar y se modificaría.
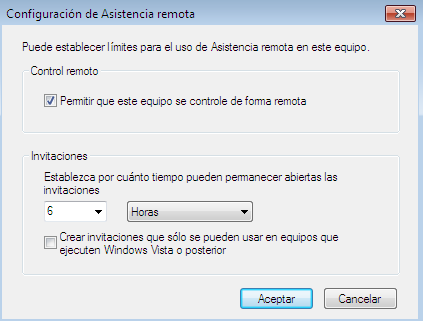
De esta forma es como se habilita y configura la opción de escritorio remoto en windows, deberás realizarlo en la maquina que deseas controlar
Acceder a un equipo a través del escritorio remoto
Abre la aplicación «Conexión a escritorio remoto», puedes hacerlo desde el cuadro de búsqueda de windows Inicio / todos los programas / accesorio / conexión a escritorio remoto
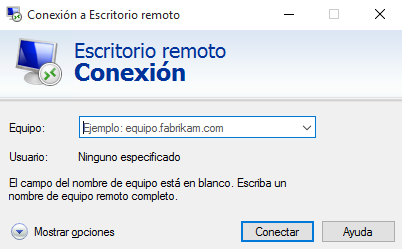
Para este ejemplo el equipo que vamos a controlar tiene un usuario llamado WINDOWS7 (puedes revisar las imágenes anteriores) y el nombre del equipo es WINDOWS7-PC (se puede observar en las propiedades del sistema)
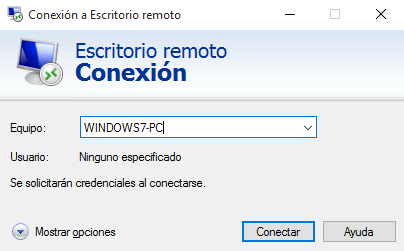
En seguida mostrará las opciones para colocar el nombre de usuario de la maquina que vamos a controlar, junto con su contraseña
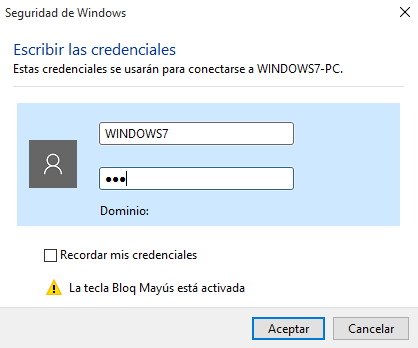
En la alerta de certificado, hacemos clic en SI, ya que efectivamente confiamos en el equipo que vamos a controlar

Despues de esto, podemos controlar el equipo de forma remota.
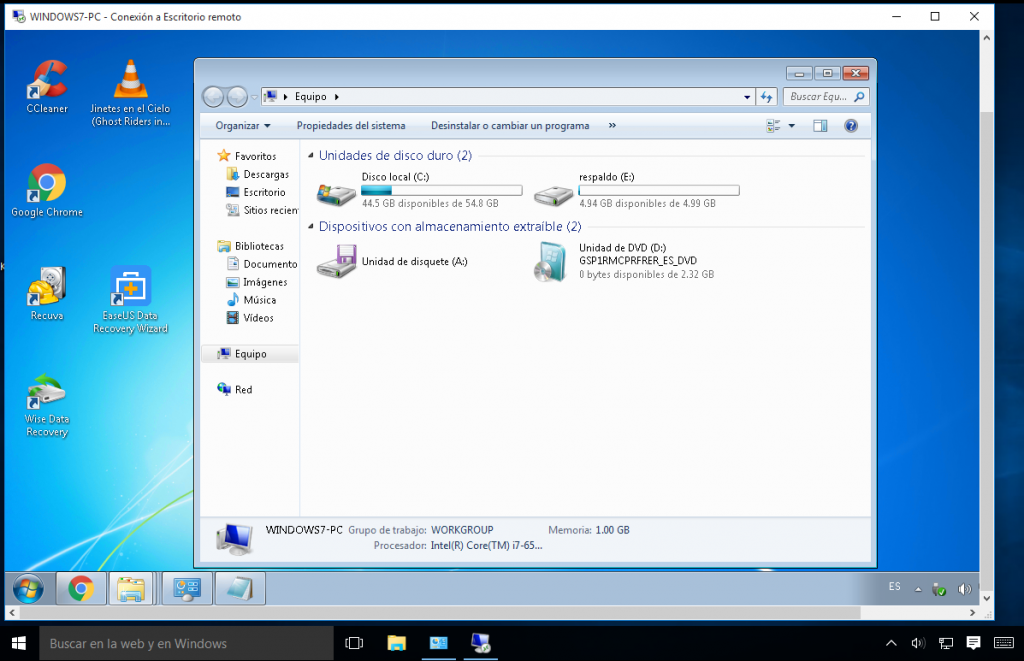
Consideraciones
El usuario que hayas utilizado para el control remoto, no podrá utilizar el equipo en ese momento

En caso de iniciar sesión en el equipo al cual se esta accediendo de forma remota con el usuario que se utiliza para el control remoto, esta acción finalizará la sesión de control
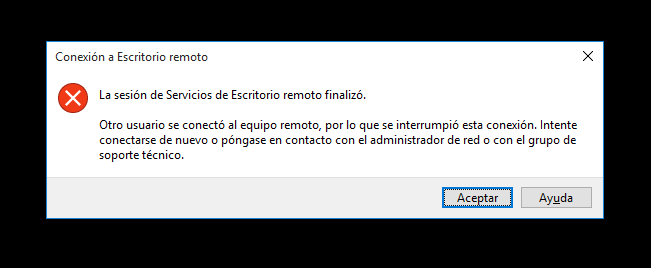
Configurar el escritorio remoto de windows desde internet
Si quieres configurar el acceso remoto desde cualquier parte, debes hacer algunos pasos adicionales y los describimos a continuación.
Configurar el router y abrir puertos
El enrutamiento de puerto asigna el puerto en la dirección IP del enrutador (tu IP pública) al puerto y la dirección IP de el equipo al que quiere obtener acceso.
Aquí es importante que sepas que los pasos para abrir los puertos dependen del modelo de router que tengas además del isp con el que haz contratado, ya que en algunos casos aunque se abran los puertos, se presentan inconvenientes y deberás llamar al soporte técnico.
Para este ejemplo mostramos imagen con un módem arcadian de telmex
Para acceder a las configuraciones del módem, desde cualquier navegador entraras vía http://192.168.1.254 o http://192.168.0.1 esto depende la configuración de cada uno
Vas a necesitar el usuario y contraseña del módem, si no lo modificaste nuca el usuario la contraseña debe ser la clave WPA que viene por defecto en la etiqueta.

Vamos a la opción NAT y en seguida MAPEO DE PUERTOS
Seleccionamos la opción de «Acceso remoto» y de la lista de opciones seleccionamos Escritorio remoto y en seguida hacemos clic en copiar
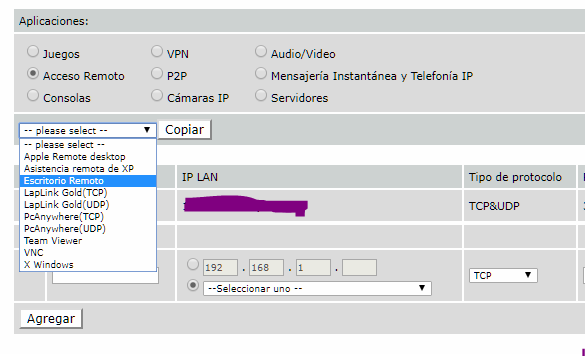
En seguida se agregan las opciones configuraciones, solo debes seleccionar la ip o el equipo que estará ligado a ese puerto. El puerto recomendado es el 3389 en caso que lo hagas de forma manual y es recomendable seleccionar TCP/UDP

Configura el firewall de windows en la pc que se va a controlar
Este paso consiste básicamente en permitir la conexión a través el puerto configurado en el router.
Accedemos a las configuraciones avanzadas del Firewall
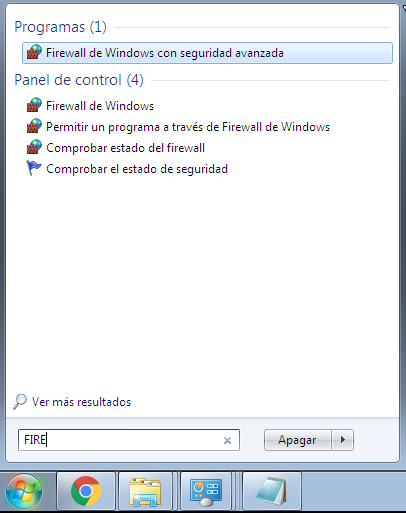
Hacemos clic en la opción REGLAS DE ENTRADA y en seguida en NUEVA REGLA
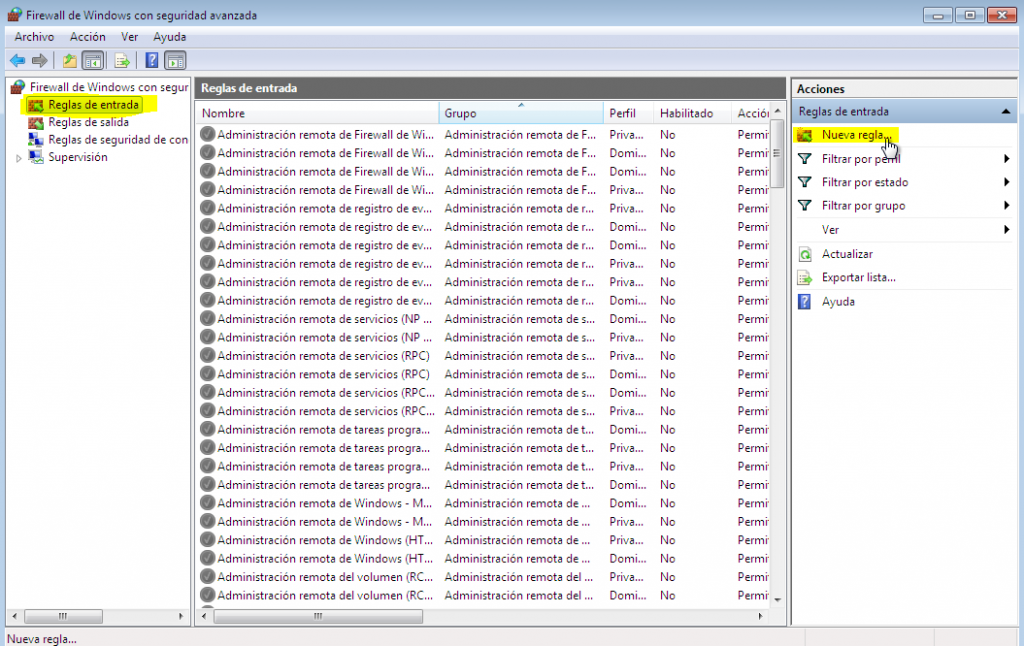
Marcamos la opción PUERTO y haz clic en siguiente
Especifica el puerto que configuraste para este equipo en las configuraciones del router
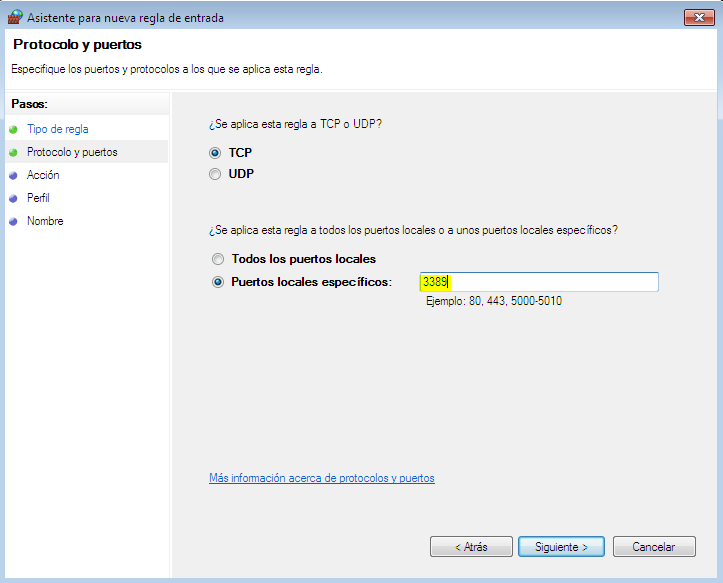
Verifica que este seleccionada la opción «PERMITIR CONEXIÓN» y haz clic en siguiente
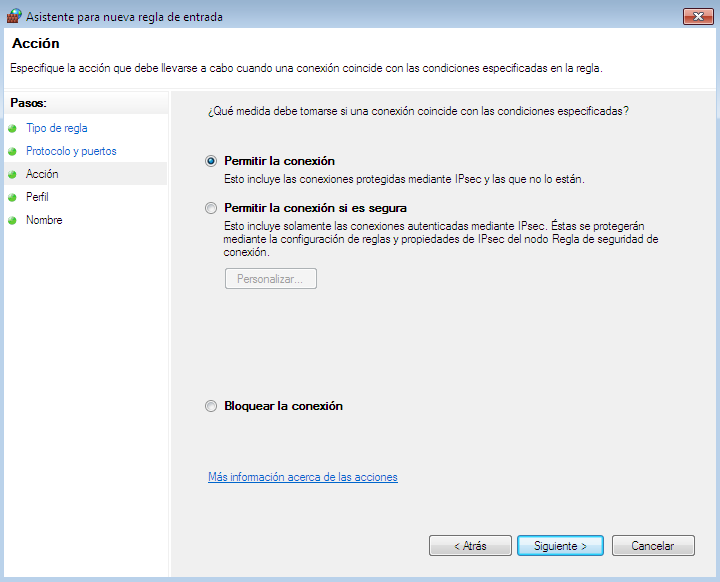
Verifica que las opciones estén activas y haz clic en siguiente
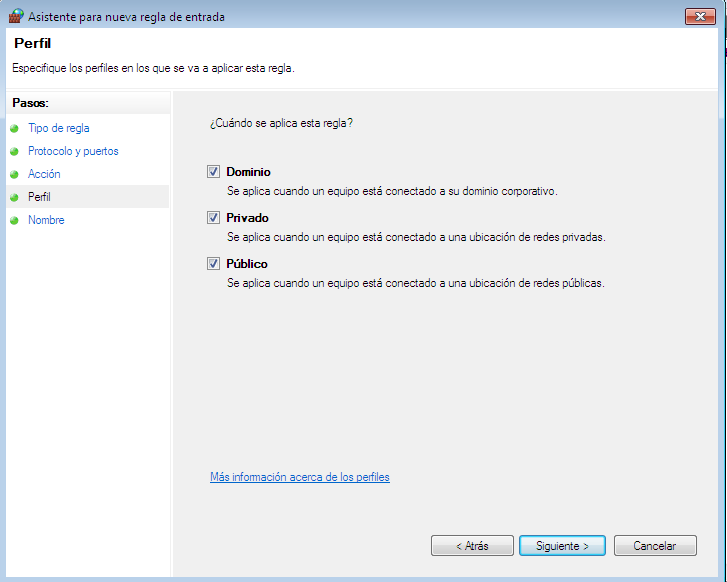
Agrega un nombre que identifique esta regla y haz clic en finalizar
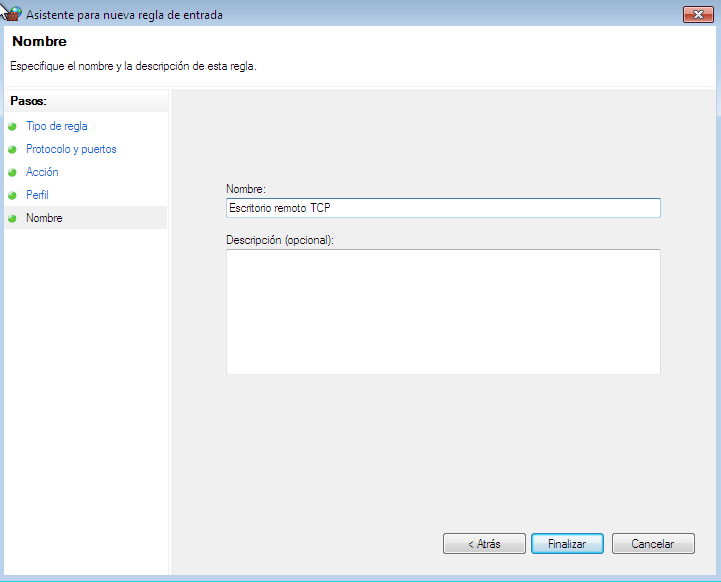
Te recomiendo agregar otra regla para el mismo puerto pero que aplique para UDP
Conocer la ip pública de la red donde se encuentra pc que vamos a controlar
Hasta aquí ya tenemos preparado nuestro equipo para acceder de forma remota desde cualquier parte, solo nos falta la cereza del pastel. Para ello necesitamos un dato muy importante y es la ip pública que se le asigna a nuestra red.
Para ello debes saber:
- La dirección IP pública es un número único que identifica nuestra red desde el exterior.
- La dirección IP privada es un número único que identifica a un dispositivo conectado en nuestra red interna. Éstas las asigna tu módem en el formato 192.168.1.xxx
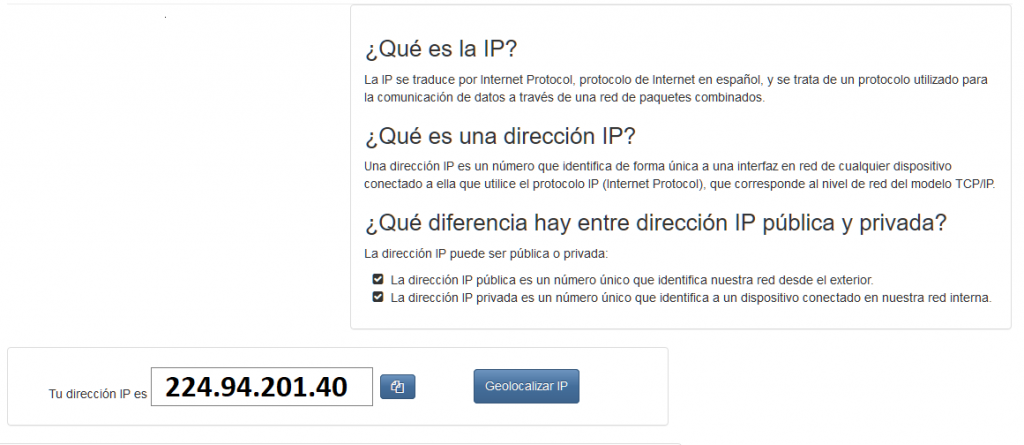
Usa la ip publica en la aplicación de escritorio remoto de windows
Ahora ya estas listo para controlar la computadora desde cualquier parte, solo abre la aplicación de escritorio remoto de windows y escribe la ip pública

Importante
1- Esto funcionará desde otro equipo fuera de la red, puedes hacer pruebas accediendo desde un equipo conectado a otra red wifi o bien usando los datos de tu dispositivo móvil.
Si intentas hacer pruebas conectado desde tu misma red, obtendrás este mensaje aún teniendo bien configurado todo
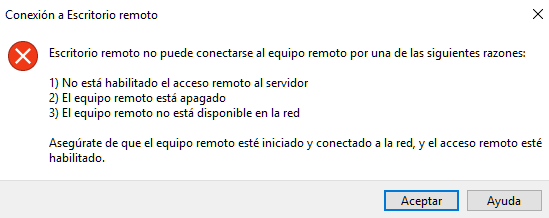
2- Abrir puertos para el acceso externo conlleva riesgos de seguridad asegurate de tener una buena contraseña, utiliza esta opción con precaución, existen programas para control remoto con los que se obtienen mejores resultados.
3- El acceso se hace a través de una ip pública, misma que cambia cada cierto tiempo o bien cada vez que apagas y vuelves a encender el módem, por lo que si decides usar esta opción para acceder fuera de la red, deberías ponerte en contacto con tu proveedor de red para adquirir una ip fija










Deja una respuesta